Wireless Instructions
Note: If you see IWU-Wireless as your only available wireless network, please use these instructions.
If you experience an error after entering your username and password, it may be because your password has not been updated recently. Please visit passchange.iwu.edu and update your password, then try again. (In technical terms, we may have your password stored using an older hash, and we need it in MD4.)
IWU WiFi Setup for Windows
-
 Start by clicking on your Wi-Fi icon down in the bottom right corner of the screen.
Start by clicking on your Wi-Fi icon down in the bottom right corner of the screen.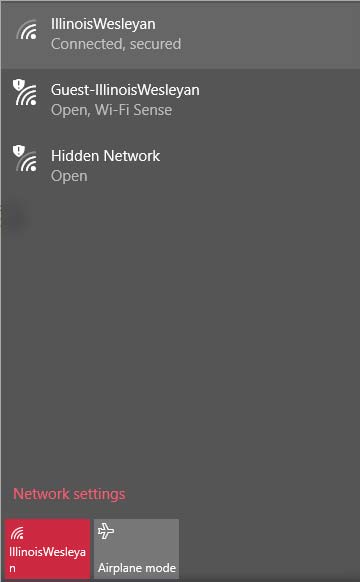 A list of networks appears.
A list of networks appears.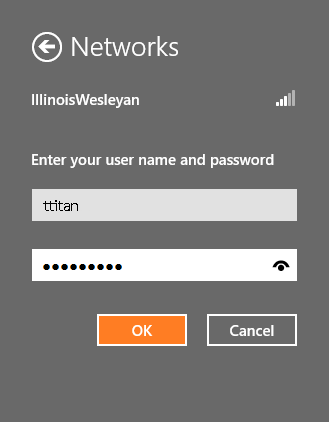 Select the IllinoisWesleyan network. Enter your NetID and password and click “OK.”
Select the IllinoisWesleyan network. Enter your NetID and password and click “OK.”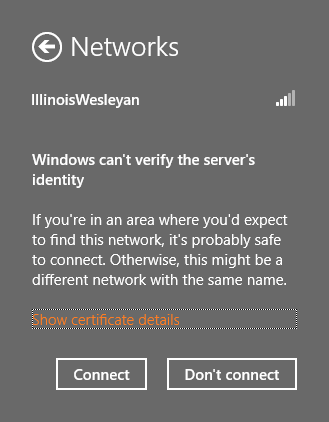 Click “Connect.” After a few seconds you will be connected.
Click “Connect.” After a few seconds you will be connected.If you have trouble at this step, please contact the ITS Service Desk at (309) 556-3900.
IWU WiFi Setup for Mac
-
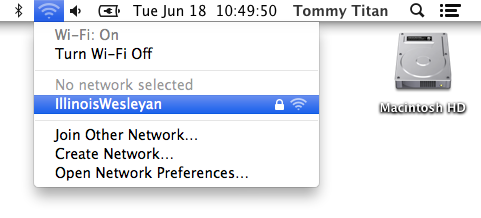 Start by clicking on your wifi icon on the upper right-hand corner and selecting the
IllinoisWesleyan network.
Start by clicking on your wifi icon on the upper right-hand corner and selecting the
IllinoisWesleyan network.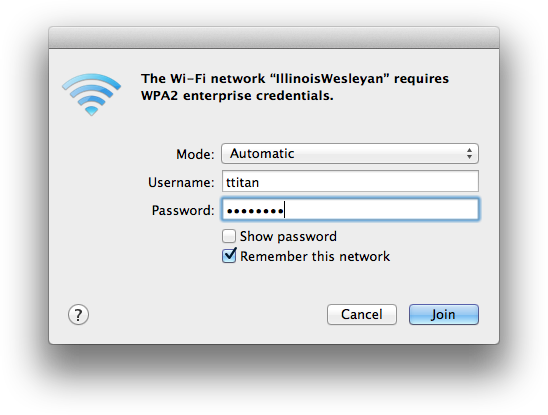 You will be prompted to enter your NetID and password. Do not adjust any other settings.
You will be prompted to enter your NetID and password. Do not adjust any other settings.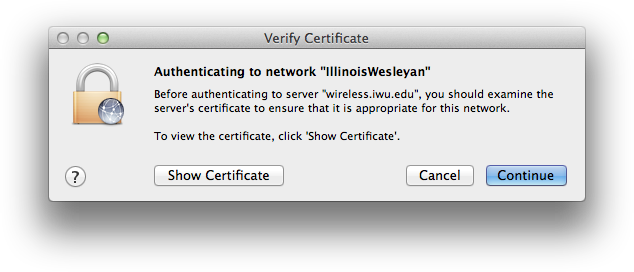
You will be prompted to accept the security certificate. You can click "Continue", but if you do, you will see this prompt every time you connect to the network. Instead, click "Show Certificate".
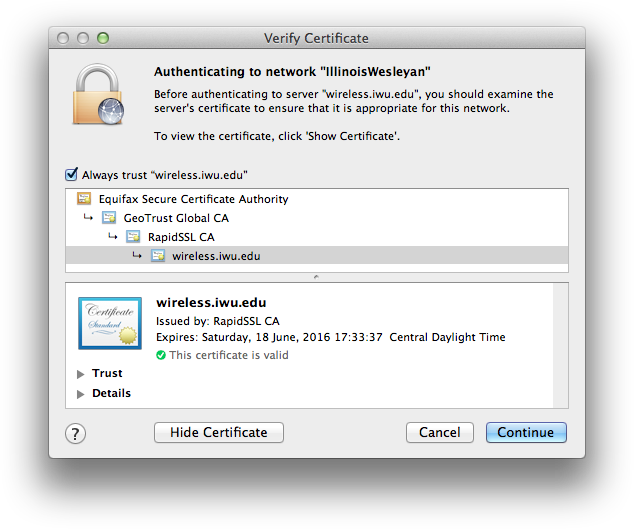
Now click "Continue".
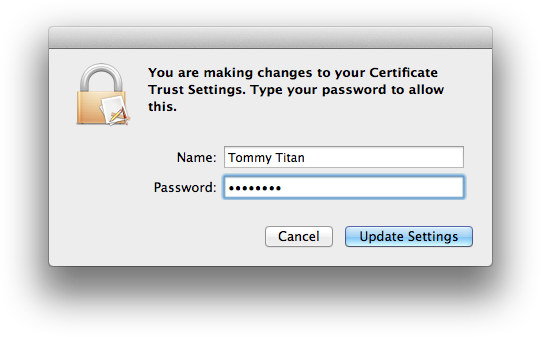
Then enter your computer username and password. This is probably not the same as your NetID and password; it is what you use to install programs or log in to your computer.
If you have trouble at this step, please contact the ITS Service Desk at (309) 556-3900.
IWU WiFi Setup for iOS (iPhone & iPad)
-
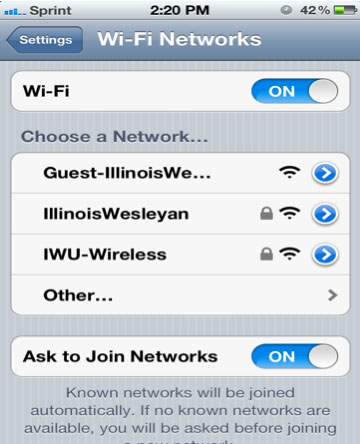 Open the Settings app. Tap on Wi-Fi.
Open the Settings app. Tap on Wi-Fi.Tap on the Wi-Fi settings menu. Select the IllinoisWesleyan network.
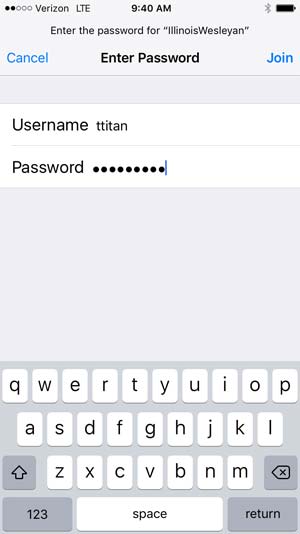 Enter your NetID and password.
Enter your NetID and password.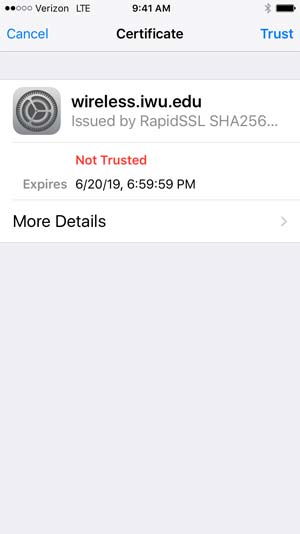 Tap the 'accept' button.
Tap the 'accept' button.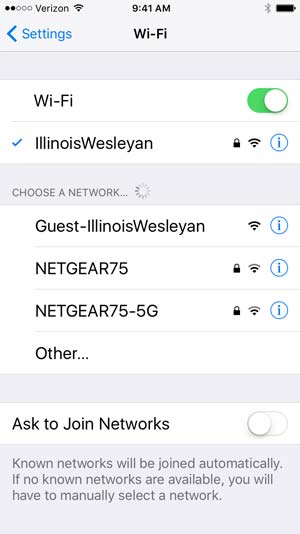 Tap “Join.” After a few seconds you will be connected.
Tap “Join.” After a few seconds you will be connected.If you have trouble at this step, please contact the ITS Service Desk at (309) 556-3900.
IWU WiFi Setup for Android
-
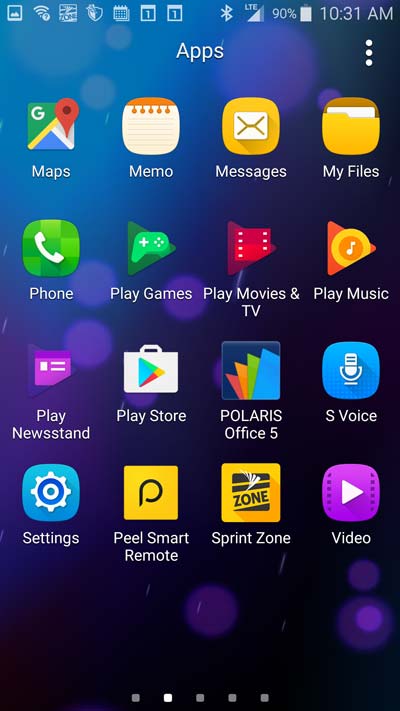 Open your settings application.
Open your settings application.Tap on Wi-Fi.
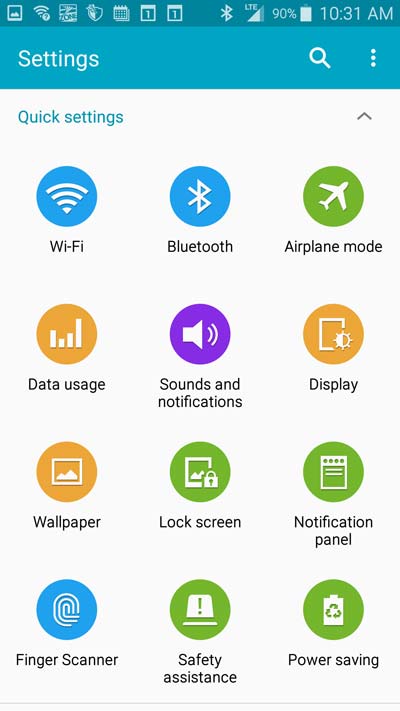
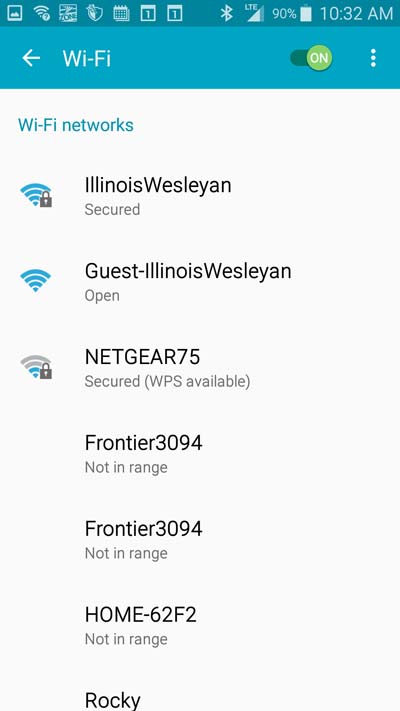 Make sure Wi-Fi is turned on. Tap on the IllinoisWesleyan network.
Make sure Wi-Fi is turned on. Tap on the IllinoisWesleyan network. 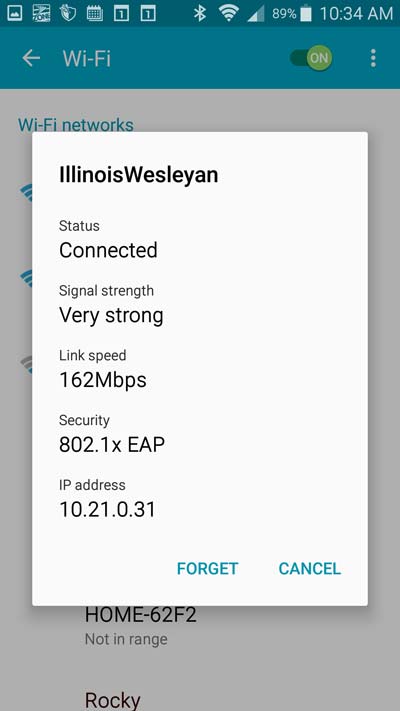 Choose PEAP for the EAP Method. Scroll down, enter your NetID in the Identity field,
and enter your password in the Password field. Click “Connect.”After a few seconds you will be connected and will see a screen similar to the one
shown here.
Choose PEAP for the EAP Method. Scroll down, enter your NetID in the Identity field,
and enter your password in the Password field. Click “Connect.”After a few seconds you will be connected and will see a screen similar to the one
shown here.
Note: Some newer Android devices may require a value for "Domain": -
Set the certificate to "use system certificates"
-
Leave the online verification to "do not verify"
-
Enter "iwu.edu" (without the quotation marks) in the field for Domain
If you have trouble at this step, please contact the ITS Service Desk at (309) 556-3900.
IWU WiFi Setup for Chromebook
Click on the Quick Settings Panel at the bottom right of your screen and click on the Network Icon
Select the IllinoisWesleyan WiFi Network -
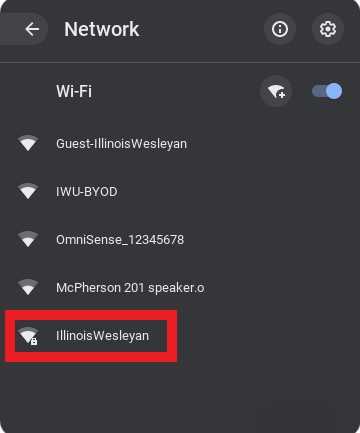
- Configure Wireless Connection as shown -
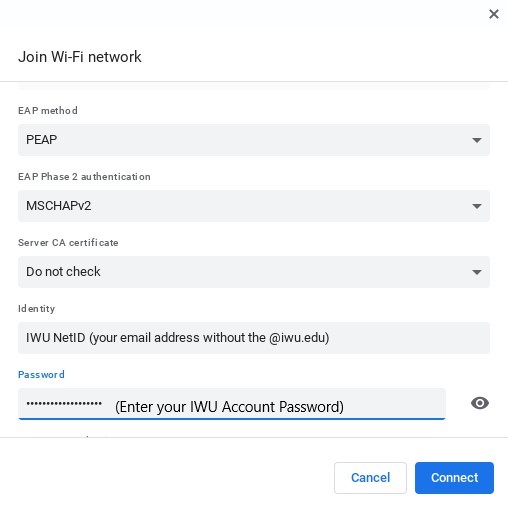
- Click Connect to finish the configuration
If you have trouble at this step, please contact the ITS Service Desk at (309) 556-3900.
IWU WiFi Setup for Other Devices
Do you have a Google Home, Echo, Game Console, Firestick, etc., to connect to the network? Use the IWU-BYOD WiFi network to get these types of devices connected.
Follow these instructions to Register your device and connect to the IWU-BYOD network. Note - the BYOD network is only for devices that will not connect to the IllinoisWesleyan WiFi network. Always connect your computer to the IllinoisWesleyan WiFi network.
All students are automatically given a unique passcode for accessing the BYOD network. Use this passcode as the password when associating with the IWU-BYOD network, and setup should be identical to the setup procedures for your devices when at home. If you are a staff or faculty member who needs access to this network, please contact the ITS helpdesk at https://answers.iwu.edu/3900/ask and enter a ticket with your request.
To access your personal passcode:
- Log into https://my.iwu.edu
- Click on the box labelled "Wireless Access". Your password will be displayed in the resulting frame.
- Follow the instructions included with your device for accessing a wireless network, and use your passcode when prompted for a password or shared key.
After that, your device should be able to connect to the network "IWU-BYOD" and reach
the internet.
If you have trouble at this step, please contact IT Services at https://www.iwu.edu/information-technology-services/3900.html or (309) 556-3900.
I want to...
Still Need Help?
Phone: (309)556-3900
Location: The Ames Library